◎「透明色を指定する機能」で不要な領域を透明にしてみよう
Word2010以降の機能で、『図ツール』の中の「透明色を指定」というのがあります。この機能を使って、画像の中にイラストの不要な領域を透明にして、画像の中に入れ込むことができます。
(PowerPoint、Excelにも、この機能があります)
たとえば、こんな画像の中に、文字列を貼り付けたような加工ができます。
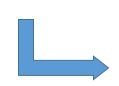

この部分を透明に加工しましょう。
こんな感じで、重ねた画像文字の背景領域もそのままになってしまいます。
①対象の「HappyNewYear」の画像をクリックすると、「図ツール」リボンが開きます。
②つぎに、この「書式」タブをクリックすると、このような書式のタブが開きます。
③この図ツールの書式タブに、「色」のアイコンがあるので、これをクリック。
④次に、このプルダウンリストに「透明色を指定」があるので、これをクリックします。
但し、透明にできるのは、画像ごとに1色だけです。
大抵の場合は、イラストの背景領域を透明化する場合に、この機能を使います。
写真画像などの場合で、被写体の背景を透明化したい場合などでは、「背景の削除」機能を利用できます。 >(参照:画像の背景をクリアする方法)
というわけで、こんな重ねた画像に加工できました。
他の画像と合わせることで、面白い加工ができますよ。
楽しく愉快に安全に。
ちょっと、やってみたい初心者の方、お気軽にご参加くださいね。
(Google AdSense)







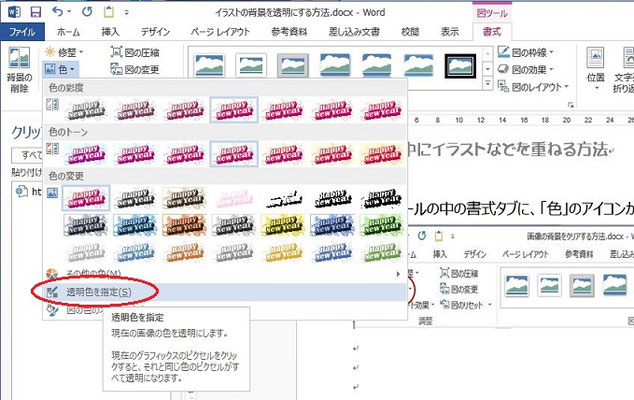


コメントをお書きください