画像ファイルを読み込んで、一部を透明化して、PNG形式のファイルに保存するプログラムです。ペイントなどで作った画像のすみっこなどを透明にしたいような場合に簡単にできます。
透過png簡単作成フリーソフトを利用させていただきましょう。
手軽に透明pngの起動
このあぷりはインストールする必要が無く、保存してあるファイル「手軽に透明png.exe」をそのままダブルクリックして起動します。
手軽に透明pngの使い方
使い方説明もHP上に載っていますが、敢えて、必要な部分だけの操作の仕方を記載します。
起動時の初期画面
①画像の読み込み
「ファイル」の「開く」から読み込み画像を指定します。
または、エクスプローラーから対象の画像ファイルをドラッグアンドドロップして読み込むこともできます。
マウスのアイコンは、画像の上にある時には、コップを斜めにしたものに変化しますので、これをクリックしたところと同じ色の領域が透明になります。
今ここで、花火模様の廻り部分(黒の領域)を透明化領域としてクリックしてみます。
なので、ここで、次の処理を行います。
「元に戻す/やり直し」については、そう、ショートカットキーを利用できますね。このソフトでも使えます。
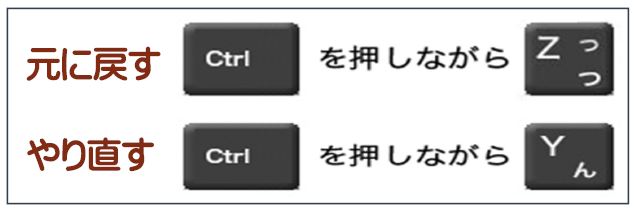
元に戻しました。
ここで、誤差許容度を
0~255の範囲で設定します。
73に設定してから、再度、透明にしたい外側領域の黒部分をクリックしてみた。
⑤保存
保存では、「名前を付けて保存」しかありません。
エクスプローラーが開いて保存場所を選択してから名前を付けて保存してください。保存の拡張子はpngです。
ex. 元の画像ファイルがabcdef.jpg > abcdef.png
または、 別の名前を付けて abcdef-2.png など
補足

(Google AdSense)

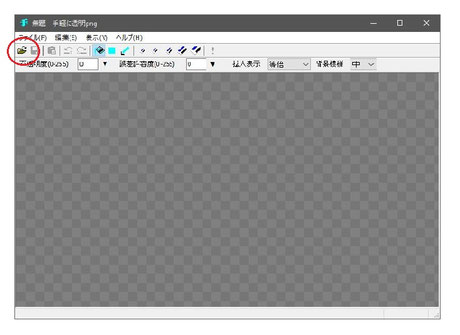

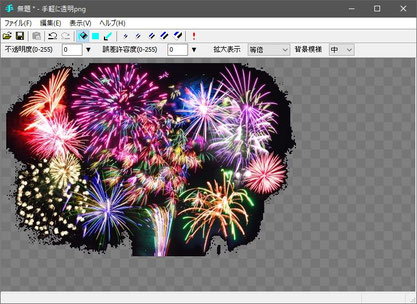
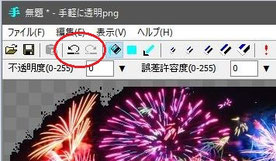
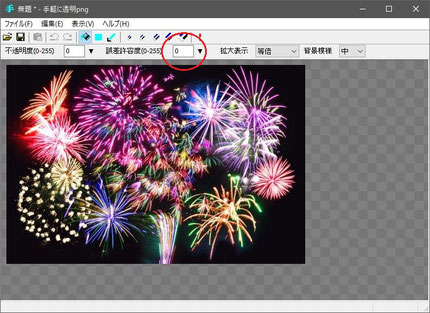


コメントをお書きください